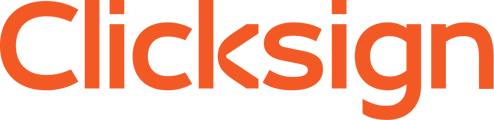Crie documentos padrão para automatizar contratos e formulários com eficiência
Criar um modelo de documento na Clicksign é o primeiro passo para automatizar o envio de contratos, propostas e outros documentos recorrentes.
Essa funcionalidade permite padronizar os documentos e reduzir o trabalho manual, pois as informações podem ser preenchidas automaticamente a partir de formulários, planilhas ou integrações. Dessa forma, o processo se torna mais rápido, seguro e eficiente.
O que é?
O modelo de documento é um arquivo-base que serve como estrutura para gerar novos documentos automaticamente. Ele pode conter variáveis — palavras inseridas entre chaves duplas (por exemplo: ) — que são substituídas pelos dados preenchidos por meio de um formulário, planilha ou integração via API.
Assim, o modelo garante que cada novo documento siga o mesmo formato, mantendo a padronização, mas com informações personalizadas para cada destinatário.
Qual problema resolve ou quê traz de melhoria do dia a dia do operador
Antes do uso de modelos, era preciso editar manualmente cada documento para incluir dados como nome, endereço ou valores, o que consumia tempo e aumentava as chances de erro.
Com os modelos, essa etapa é automatizada: você cria um documento padrão e define variáveis que são preenchidas automaticamente com base nas informações inseridas em um formulário, planilha ou sistema integrado.
Exemplo: um contrato de prestação de serviços pode ter variáveis como e , que são substituídas automaticamente a cada nova geração de documento.
Para que serve esta funcionalidade/Solução ?
Serve para padronizar e automatizar a criação de documentos, eliminando tarefas repetitivas e garantindo consistência e agilidade em todo o processo.
Ao criar modelos de documento, você economiza tempo, reduz erros manuais e assegura que todos os documentos mantenham o mesmo formato e linguagem, independentemente da origem dos dados — seja um formulário, planilha ou integração com outro sistema.
Como criar um modelo de documento na plataforma Clicksign
Variáveis
As variáveis são elementos essenciais para a automação de documentos. Elas são palavras inseridas no modelo entre chaves duplas, que permitem sua substituição automática por informações preenchidas durante o fluxo. Esses dados podem ser obtidos a partir de um formulário, de uma planilha ou por meio de uma integração via API.
Como inserir variáveis no modelo?
1. Adicionando um documento com variáveis
As variáveis são palavras inseridas no documento dentro de chaves duplas (), indicando o local onde cada informação será substituída automaticamente durante a automação.
Por exemplo:
Eu, , portador do CPF , residente em , declaro...
Dessa forma, ao gerar o documento, o sistema substituirá as variáveis pelos dados preenchidos no formulário, planilha ou integração.

2. Adicionando um documento sem preenchimento (sem variável)
Caso o modelo não contenha variáveis, é possível adicioná-las durante a criação do fluxo com formulário, na etapa “Editor de modelo e variáveis”.
Após adicionar o documento:
- Crie os campos do formulário.
- Clique em “Inserir no modelo”.
- Clique dentro do documento no ponto onde deseja inserir o campo.
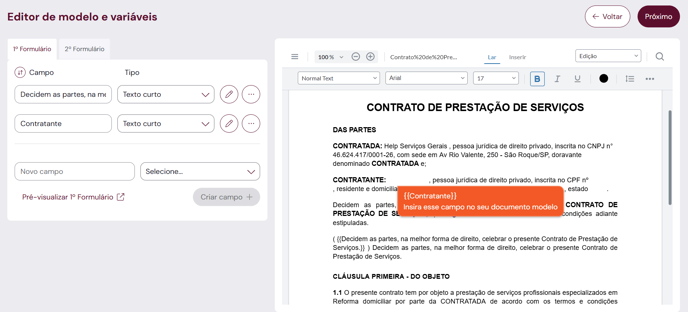
Importante
As variáveis inseridas no modelo devem ter o mesmo nome dos campos do formulário. Isso garante que informações como nome, endereço ou CNPJ preenchidas pelo signatário sejam replicadas automaticamente no documento final.
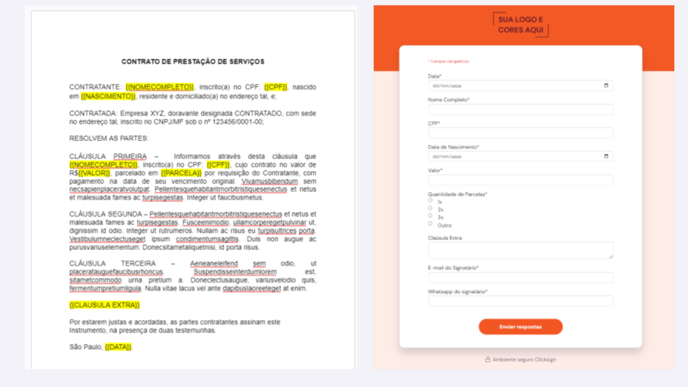
✅ Pronto! Modelo de documento criado com sucesso.
Assista já o vídeo onde mostramos a criação dos modelos de documento
O modelo de documento faz parte da funcionalidade de Automação disponível em alguns planos. Saiba mais em Planos e Preços.