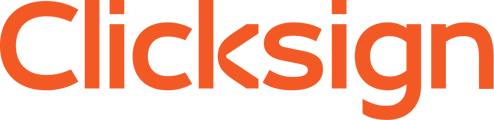Veja como usar o WhatsApp como canal de envio de documentos
O envio de documentos via WhatsApp é um recurso disponível somente nos planos Plus e Avançado, sem nenhum custo adicional no valor total de cada plano.
Caso você tenha acesso ao plano Start e queira utilizar a funcionalidade de envio de documentos via WhatsApp, é necessário trocar seu plano para uma das outras opções que permitem essa ação.
Enviando documentos para assinatura via WhatsApp
Durante o envio de um novo documento, siga os passos abaixo:
1. Após adicionar o documento, clique em "Signatário novo".
Defina a forma de envio como WhatsApp e insira os dados pessoais de quem assina (opcional). O nome do signatário será o nome que irá na mensagem de WhatsApp.
2. Escolha a autenticação - para assinaturas via WhatsApp, são disponibilizadas as autenticações Token via WhatsApp, Pix e Certificado Digital.
3. Clique em "Avançar", siga com as configurações e finalize o envio do documento.
O signatário (quem assina) vai receber uma mensagem a partir do perfil verificado da Clicksign, com o link para acessar o documento. Esse link já terá um token vinculado, válido por quatro horas (4h).
Basta clicar no link para acessar o documento, revisar os detalhes do conteúdo do documento e clicar em assinar.
Depois, será disponibilizado o link para download do documento assinado em outra mensagem na mesma conversa.
Importante: lembretes automáticos e mensagem personalizada estão desabilitados para envio via WhatsApp.
Envio via WhatsApp no plano Avançado, por meio do Fluxo com formulário e Fluxo com planilha
Caso a sua conta possua o plano Avançado, é possível implementar o envio via WhatsApp em seus fluxos. Basta seguir os passos abaixo:
Envio via WhatsApp no Fluxo com formulário
1. Caso ainda não tenha um Fluxo com formulário ou Fluxo com planilha ativo basta clicar na opção correspondente na aba Automação no menu lateral, e seguir com a criação ou ativação do Fluxo.
Uma das etapas será a criação ou edição do formulário para coletar as informações do signatário. É importante que este formulário inclua o campo de Telefone ou WhatsApp do signatário.

2. Siga os passos para a criação do Fluxo com formulário e, na etapa "Lista de assinatura" clique em "Signatário do formulário".
Em seguida basta selecionar o telefone, seguindo com o processo padrão de envio de documentos para assinatura.
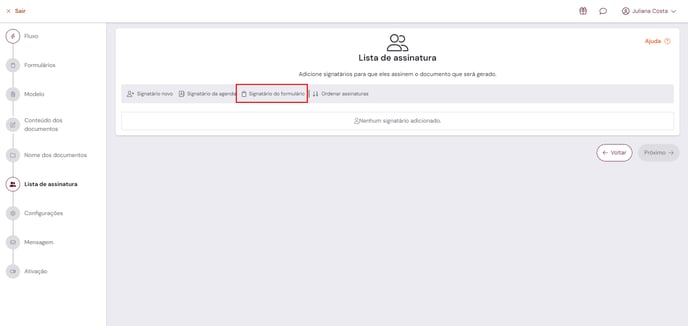
 ⠀
⠀
3. No campo Dados pessoais, escolha o número do celular para o qual deseja enviar, de acordo com os campos indicados no formulário (Telefone do signatário ou WhatsApp do signatário).

⠀
4. Avance as etapas e faça a ativação do fluxo, clicando em "Ativar".
Feito isso basta copiar o link do formulário e enviar para o preenchimento do(s) signatário(s).

Saiba mais em Fluxo com formulário