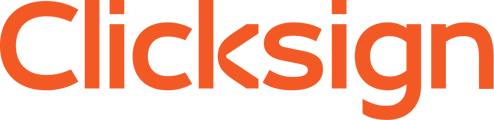Esse aviso aparece quando o navegador não tem permissão para acessar a câmera do dispositivo. Sem essa permissão, o navegador não consegue iniciar a captura de imagens.
Alguns documentos podem solicitar uma autenticação adicional para finalizar a sua assinatura. Essa autenticação adicional pode necessitar do acesso à câmera do dispositivo e, em alguns casos, a permissão pode ser negada.
Dispositivos Móveis
Android
-
No site, toque no ícone de informações no início da barra de endereços.
-
Vá em Permissões → Câmera → Permitir.
-
Atualize a página.
Ajuste geral nas configurações:
-
Abra o app Chrome.
-
Toque nos três pontinhos ⋮ → Configurações → Configurações do site → Câmera.
-
Ative “Os sites podem pedir para usar sua câmera”.
-
Certifique-se de que o site não está bloqueado.
Se o Chrome não tiver acesso à câmera no sistema:
Vá em Configurações do aparelho → Apps → Chrome → Permissões → Câmera → Permitir
iPhone
-
Vá em Ajustes → Privacidade e Segurança → Câmera.
-
Ative o acesso para Safari, Chrome ou outro navegador utilizado.
- Em seguida, abra o navegador e, quando solicitado, toque em Permitir.
Caso não apareça o pedido de permissão:
-
Feche o navegador e abra novamente o site.
-
Verifique se o modo Navegação Privada está desativado (em alguns casos, ele bloqueia recursos de câmera).
Dispositivos Desktop (notebook/computador)
Google Chrome e Microsoft Edge
Como permitir o uso da câmera:
-
Clique no ícone de informações no início da barra de endereços.
-
Vá em Configurações do site.
-
Em Câmera, selecione Permitir.
-
Atualize a página (pressione F5 ou Ctrl + R).
Ajuste geral nas configurações:
-
Abra o menu (⋮) > Configurações.
-
Vá em Privacidade e segurança → Configurações do site → Câmera.
-
Ative “Os sites podem pedir para usar sua câmera”.
-
Verifique se o site não está bloqueado.
Se ainda não funcionar:
-
Reinicie o seu dispositivo ou realize a limpeza de cache.
-
Verifique se outro app (Zoom, Teams etc.) não está usando a câmera.
-
No Windows: Configurações → Privacidade → Câmera → Permitir acesso para aplicativos e navegadores.
No macOS
Preferências do Sistema → Segurança e Privacidade → Câmera → Ativar para o navegador.