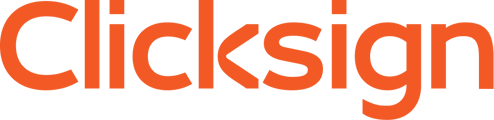O plano Automação permite automatizar a geração de contratos e documentos, na Clicksign
O que é o plano Automação?
É um módulo de automação de contratos e documentos da Clicksign. Uma solução digital e exclusiva para simplificar o processo de criação e gestão de documentos online.
Criar um Fluxo
1) Criando um fluxo com formulário
No menu lateral da plataforma você deve encontrar uma opção que diz “Fluxos com formulário” é importante prestar atenção a essa parte do menu porque ela é fundamental para o próximo passo da sua automação. Assim que você clicar nessa opção, aparecerá uma nova tela com algumas opções e ali você verá um botão ou link que diz “Criar fluxo”. Clique nele para dar início ao processo de criação do seu fluxo de automação que será essencial para configurar os seus documentos de forma eficiente e simples.

Faça o upload de um documento modelo ou selecione um existente.
Os modelos podem estar no formato DOCx ou PDF.
Na lista de assinatura, é necessário definir quem serão os signatários, ou seja, as pessoas responsáveis por assinar o documento, e também determinar a forma como cada um deles realizará a assinatura.
É possível inserir o signatário de 3 formas:
(i) Signatário do formulário: Assinante variável do documento gerado, ou seja, e-mail ou WhatsApp do destinatário vindo de seu formulário.
(ii) Signatário novo: Assinantes fixos para os documentos gerados. Dessa forma, para todo contrato gerado através deste fluxo, existirá uma solicitação de assinatura para o e-mail inserido.
(iii) Signatário da agenda: Outra forma de inserir os signatários fixos é utilizando a agenda de contatos. Com isso, esse signatário poderá assinar vários documentos de uma só vez, tornando fácil o processo de assinatura.
Após concluir a definição dos signatários e das respectivas formas de assinatura, clique no botão "próximo" para continuar o processo.
Na etapa "Editor de modelo e variáveis", você deverá nomear os campos que forem necessários para o preenchimento automático do documento. Após definir o nome de cada campo, selecione o tipo de campo desejado de acordo com a funcionalidade que ele terá. Por fim, clique no botão "Criar campo" para adicionar o novo campo ao modelo.
Após criar o campo, será possível adicionar um balão ou um texto de ajuda que será exibido no formulário, com o objetivo de orientar o preenchimento de forma mais clara. Além disso, você poderá editar a obrigatoriedade do campo, definindo se ele será ou não um item indispensável para o preenchimento do documento.

Para adicionar o campo no modelo, clique em Editar no modelo. Com o documento aberto para edição, selecione Opções e, em seguida, clique no local específico do documento onde deseja inserir a variável. Caso necessário, ajuste o posicionamento da variável para garantir que ela fique corretamente alinhada no layout do documento.
Se os campos criados precisarem ser transferidos para um segundo formulário, você pode movê-los facilmente. Para isso, clique em Opções e selecione Mover para 2º formulário.

Adicione um título ao seu formulário para facilitar a identificação. Para isso, crie um campo do tipo Cabeçalho e edite-o, inserindo um título claro e descritivo que represente o propósito do formulário.
Reordene os campos conforme a necessidade, ajustando a sequência para facilitar o preenchimento e melhorar a organização do formulário.


Finalize a criação dos campos do formulário e insira-os no modelo. Em seguida, clique em Próximo para continuar.

Na etapa de configurações, o nome do documento modelo é sugerido automaticamente como nome do fluxo. Renomei-o, se necessário.
Ative a opção de aprovação do fluxo, caso seja preciso.
Altere o operador do fluxo, se for necessário.

Ainda na etapa de configurações, defina o nome dos documentos que serão gerados por este fluxo. Os nomes podem ser fixos ou personalizados, utilizando respostas dos formulários para compor o título final de forma dinâmica. Para incluir um nome dinâmico ao nome do documento, clique em Inserir variável e selecione a opção desejada na lista disponível. Isso permitirá que o título do documento seja adaptado automaticamente com base nas informações preenchidas.

Nas configurações do documento, algumas informações são pré-definidas. Altere-as conforme necessário para ajustar o documento às suas necessidades.
Se desejar definir a posição da assinatura e rubrica no documento para o signatário, marque a opção Posicionar campos de assinatura e rubrica. Você poderá configurá-los na próxima etapa.

Se necessário para o seu processo, adicione e-mails de observadores para acompanhar o andamento da assinatura. Defina a frequência das notificações e se devem receber o documento assinado ao final.
Opcionalmente, você também pode configurar uma mensagem personalizada para os signatários.

- Se você optou por não posicionar a rubrica e assinatura dos signatários, clique em Finalizar para concluir a criação do seu fluxo.

Se você escolheu posicionar a rubrica e assinatura dos signatários, clique em Avançar para configurar os locais específicos no documento onde esses elementos devem ser inseridos.
Na etapa de posicionamento, selecione o signatário para definir a posição da assinatura. Clique no local desejado no documento para inserir a assinatura. Se também quiser posicionar a rubrica, selecione o signatário, clique em Rubrica e escolha o local no documento onde a rubrica deve ser inserida.
- Quando tiver concluído, clique em Enviar para finalizar o processo.

Pronto! Seu fluxo foi criado com sucesso. Agora, você pode copiar o link e compartilhar para que o formulário seja preenchido.

Principais dúvidas
Ao indicar o campo variável no modelo, dependendo da quantidade de caracteres que for preenchido, o espaçamento do texto é ajustado automaticamente?
Como o arquivo está em formato PDF, o texto inserido não se ajusta automaticamente ao layout. Por esse motivo, é fundamental reservar um espaço adequado no documento para garantir que as informações sejam posicionadas corretamente, evitando sobreposições ou desalinhamentos que possam comprometer a clareza e a legibilidade do conteúdo. É importante destacar que o upload do documento na plataforma pode ser feito em formato Docx, porém a Clicksign realiza a conversão para PDF de forma automática para que as configurações possam ser realizadas conforme melhores práticas já abordadas.
Se eu subir um modelo que já está com as variáveis entre dupla chaves, (com era feito anteriormente) a plataforma faz a leitura?
Sim, a plataforma realiza a leitura das variáveis e, com base nisso, cria automaticamente o primeiro formulário. Esse processo facilita a configuração inicial, permitindo que você comece a usar o fluxo de documentos de forma mais rápida e eficiente, sem a necessidade de criar manualmente cada formulário.
Se o modelo do documento não possuir espaço suficiente, é possível editar diretamente no documento modelo?
Sim, é possível na etapa de edição do modelo. É necessário estar com a edição aberta, clicar em “Editar texto” no menu superior, em seguida clicar no texto que deseja editar. Com essa funcionalidade, você poderá editar diretamente o conteúdo do PDF, ajustando o texto e o layout conforme necessário, o que facilitará ainda mais a personalização e o preenchimento dinâmico dos documentos.
Se a resposta colocada tiver os 200 caracteres, o texto preenchido fica por cima do contrato?
É essencial que o documento tenha espaço suficiente para a resposta, ou seja, é necessário garantir que a caixa onde a variável será exibida tenha um limite adequado de tamanho. Isso assegura que a quantidade de caracteres esperada seja acomodada de forma legível, evitando que o texto ultrapasse os limites ou fique cortado, comprometendo a apresentação e a clareza do documento.
Se não for a vez do signatário que preencheu o segundo formulário assinar, como funciona?
Funciona da mesma forma que na versão anterior: caso o usuário esteja respondendo ao segundo formulário e ainda não tenha chegado a sua vez de assinar, ele enviará a resposta do formulário normalmente. Quando for o momento de assinatura, o usuário receberá um e-mail com o documento para assinar, garantindo que o fluxo de assinatura seja seguido corretamente.