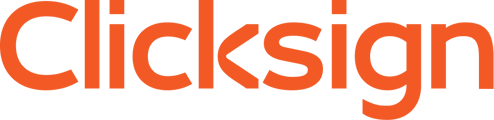Envía documentos para firma directamente desde tu computadora o desde tu cuenta de Google Drive. Aquí te explicamos cómo:
- En "Agregar Documentos”, selecciona el(los) archivo(s) que deseas enviar para firma desde tu computadora.
También puedes enviar documentos a través de tu Google Drive haciendo click en "Seleccionar de Google Drive”.
- En "Firmantes”, haz click en:
- "Yo voy a firmar" para incluirte automáticamente como firmante. La información será la misma que la de tu perfil de cuenta.
- "Nuevo firmante" o "Firmante de agenda" para incluir los datos de los firmantes y definir qué documentos deben firmar.
- Para definir qué documentos debe firmar cada firmante, simplemente desmarca la opción "Firma todos los documentos" del firmante deseado y luego elige cuáles documentos debe firmar. Al hacer click en "Nuevo firmante," deberás definir la forma de envío, autenticación y datos del firmante.
La forma de envío y autenticación ya están predefinidas como "correo electrónico" y "token vía correo electrónico," respectivamente.
Si es necesario, puedes cambiar la forma de envío haciendo click en la flecha junto a "correo electrónico" y cambiar la autenticación haciendo click en "Cambiar."
- Para definir qué documentos debe firmar cada firmante, simplemente desmarca la opción "Firma todos los documentos" del firmante deseado y luego elige cuáles documentos debe firmar. Al hacer click en "Nuevo firmante," deberás definir la forma de envío, autenticación y datos del firmante.
- Después de estas configuraciones, también es posible definir el orden en que deben ocurrir las firmas si hay más de un firmante.
Esta etapa es opcional.
Si es necesario, puedes editar los datos del firmante o la forma de firmar haciendo click en el lápiz de edición.
- En "Mensaje y envío" puedes crear mensajes predeterminados para utilizar cada vez que envíes sobres.
- Si es necesario, configura observadores en el proceso de firma, notificando a personas dentro o fuera de tu empresa, en tiempo real, sobre el avance de las firmas. Esta etapa es opcional.
- En "Configuraciones" también puedes hacer los últimos ajustes antes del envío del sobre para firma, si es necesario.
Luego, solo haz click en "Enviar" para que el sobre y sus documentos sean enviados para firma. ✔️
Preguntas Frecuentes
- ¿Cuántos documentos puedo enviar en un sobre?
Puedes enviar hasta 20 documentos en un sobre. Este límite se establece porque enviar un número muy grande de documentos a la vez podría comprometer la experiencia del usuario en la plataforma, dificultando, por ejemplo, la visualización y gestión de los archivos. - ¿Puedo enviar documentos compartidos conmigo a través de Google Drive?
Es posible enviar documentos que se han compartido con tu cuenta de Google Drive siempre que se hayan compartido con tu correo electrónico (de Google). Si intentas seleccionar un documento para el cual no tienes permiso, se te avisará en la plataforma. - ¿Puedo seleccionar varios documentos a la vez desde mi Google Drive?
Para el envío desde Google Drive, puedes seleccionar un documento a la vez, sumando un total de 20 documentos por envío. - ¿Puedo seleccionar una carpeta de Google Drive?
No podrás seleccionar carpetas enteras, pero podrás seleccionar los documentos que están dentro de las carpetas. - ¿Cómo hago para remover el permiso de Google Drive para enviar documentos?
Para remover el permiso, necesitarás acceder directamente a tu cuenta de Google Drive.