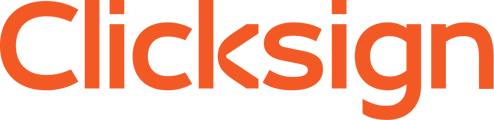Envie documentos e envelopes para assinatura direto de seu computador. Confira!
- Clique em “Selecionar documentos”e selecione o(s) arquivo(s) que deseja enviar para assinatura de seu computador.

- Em "Signatários" clique em:
- "Eu vou assinar" para incluir automaticamente você mesmo como signatário. As informações são as mesmas do perfil da sua conta. Nessa opção também é possível clicar na opção “Assinar por mim automaticamente”, para que sua assinatura seja feita de forma automática.
Saiba mais: Configurações da conta - "Signatário novo" ou "Signatário da agenda" para incluir os dados dos signatários e definir quais documentos devem assinar.
- Para definir quais documentos cada signatário deve assinar, basta clicar na seta dentro do campo abaixo do nome do signatário desejado e então escolher quais documentos ele deve assinar.
- Ao clicar em "Signatário novo", você deve definir a forma de envio, autenticação e dados do signatário. A forma de envio e autenticações já são pré-definidas como "e-mail" e "token via e-mail", respectivamente. Caso necessário, você pode alterar a forma de envio clicando na seta ao lado de "e-mail" e a autenticação clicando em "Alterar".
Saiba mais em Como alterar a forma de envio e Como alterar a autenticação.
- 3. Após essas configurações, também é possível definir a ordem em que as assinaturas devem acontecer caso haja mais de um signatário.
Esta etapa é opcional, saiba mais: Ordenar assinaturas.⠀⠀
Caso necessário, você pode editar os dados do signatário ou a forma de assinar clicando no lápis de edição.
- Em "Mensagem e envio", é possível criar mensagens padrão para utilizar sempre que enviar envelopes.

Também temos o Click.AI, a IA da Clicksign que escreve uma mensagem personalizada se baseando no documento da qual você fez upload.
Se necessário, configure observadores no processo de assinatura, notificando pessoas de dentro ou fora da sua empresa, em tempo real, sobre o andamento das assinaturas.
Esta etapa é opcional, saiba mais: Observadores

- 6. Em "Configurações" também é possível fazer os últimos ajustes antes do envio do envelope para assinatura, caso seja necessário.
Saiba mais: Como definir as configurações do envelope?

Em seguida, basta clicar em "Enviar" para que o envelope e seus documentos sejam enviados para assinatura. ✔️
Dúvida
Quantos documentos posso enviar em um envelope?
É possível enviar até 20 documentos em um envelope. Isso acontece pois um número muito grande de documentos enviados de uma só vez poderia comprometer a experiência dos clientes na plataforma, atrapalhando por exemplo, a visualização e gestão dos arquivos.