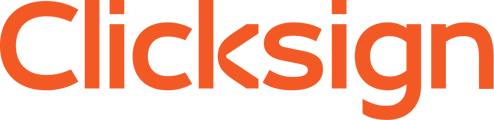Envie para assinatura vários documentos a partir de um modelo de planilha como fonte de dados. Confira!
O fluxo com planilha é uma funcionalidade que está disponível para contas com Automação e Integração. Saiba mais em Planos e Preços.
Para começar a utilizar o Fluxo com planilha é necessário:
1. Criar um modelo de documento
Ele será utilizado para receber as informações variáveis do documento, preenchidas a partir das informações da planilha.
Saiba mais em Como criar um modelo de documento?
2. Planilha
Ter a planilha com as informações do signatário/documento.
3. Criar os Fluxos com planilha
Após ter criado o modelo de documento, chega o momento da criação e ativação dos Fluxos, que utilizará o modelo de documento e as informações da planilha inseridos anteriormente para gerar automaticamente os documentos para assinatura.

Como criar um Fluxos com planilha
1. Clique em "Fluxos com planilha" na aba "Automação", no menu lateral, e em seguida clique em "Criar fluxo"
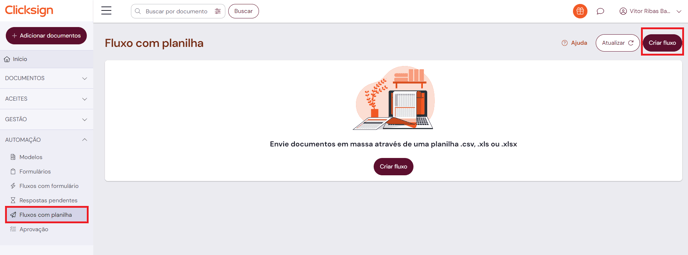
2. Dê um nome para o fluxo e clique em "Avançar"
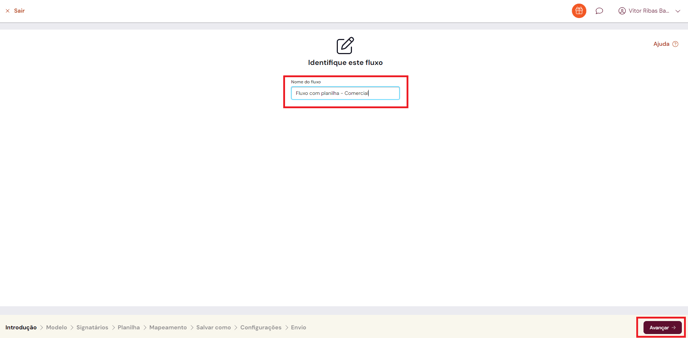
3. Selecione o modelo de documento criado anteriormente e clique em "Próximo".
Saiba como criar um modelo de documento.
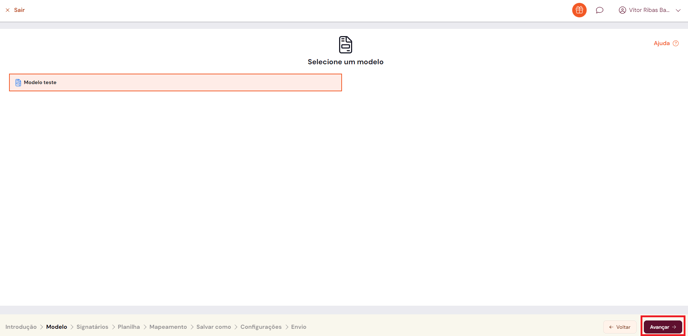
4. Insira os signatários, podendo criar um novo signatário, adicionar um signatário da agenda, ou inserir signatários diretamente da planilha
Caso opte por adicionar signatários da planilha, é importante considerar que a quantidade de signatários será a mesma para todos os documentos que serão enviados para assinatura.
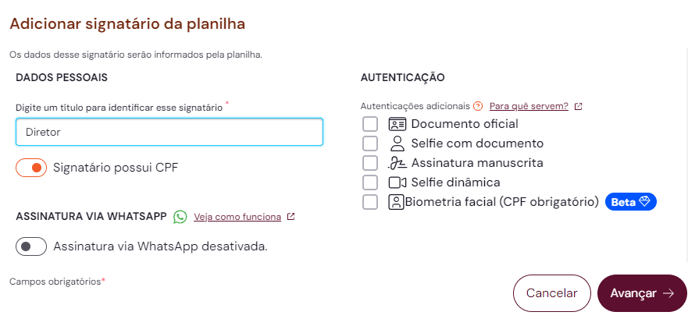
5. Baixe o modelo da planilha, fornecido pela Clicksign, com base nas variáveis do modelo do documento inserido anteriormente. Preencha e selecione o arquivo na plataforma;
A primeira linha é reservada para o nome da coluna. O limite é de 500 linhas, sendo assim, são criados 499 documentos, pois uma linha é destinada ao nome das colunas.
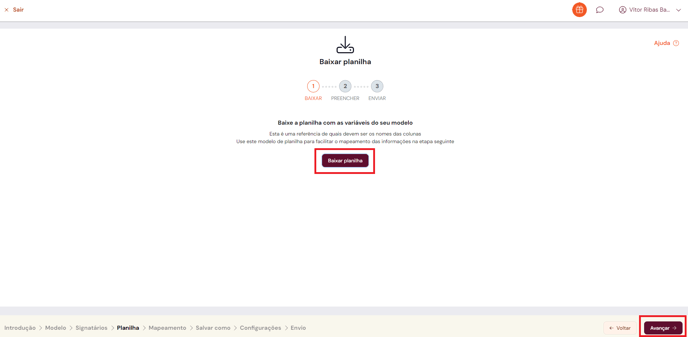
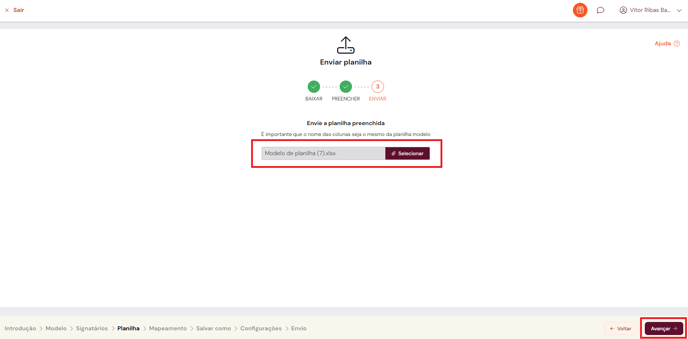
6. Selecione os campos da planilha de onde deseja extrair as informações sobre o signatário
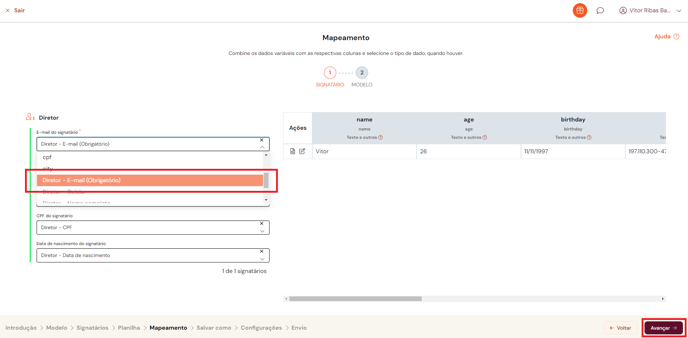
7. Indique de qual coluna da planilha a plataforma deve extrair as informações para preenchimento das variáveis do modelo do documento e quais os tipos de dados referentes a cada coluna;
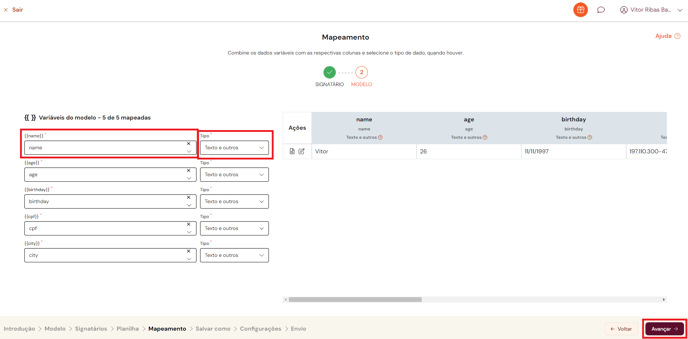
Caso o conteúdo de uma das linhas não esteja de acordo com o tipo de dado da coluna, será indicado em vermelho, dando a você a opção de editar essa informação.
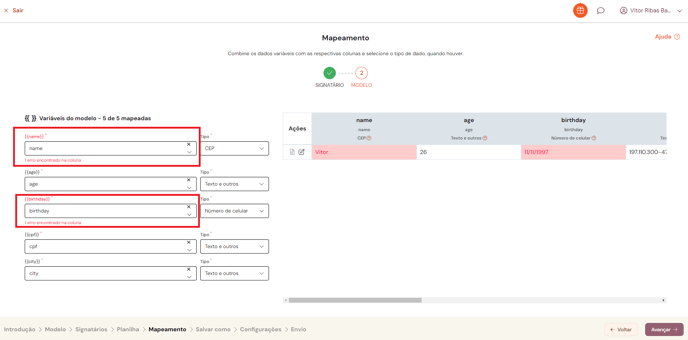
8. Além disso, é possível fazer a pré-visualização do documento durante a etapa de mapeamento, clicando no botão na barra "Ações";
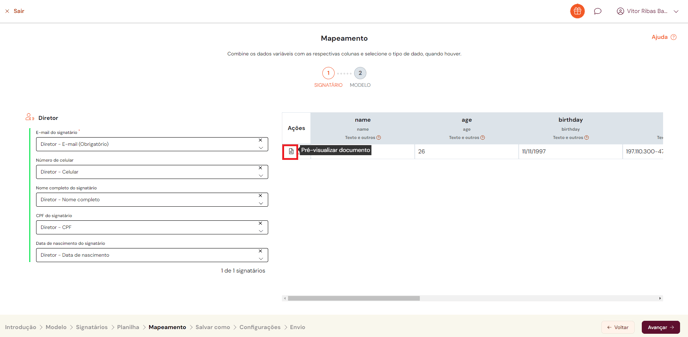
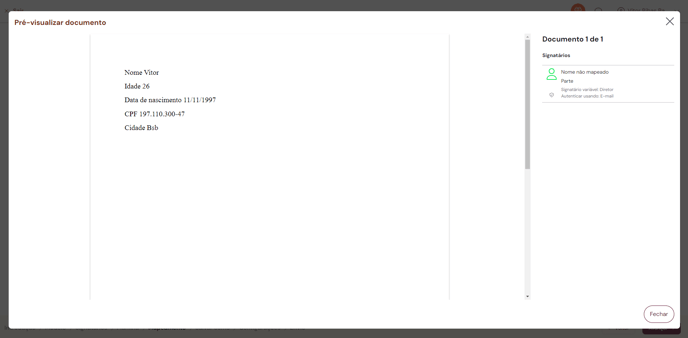
9. Após finalizar o mapeamento, caso ainda existam erros na planilha, é possível por corrigi-los, ou seguir com o processo padrão de envio de documentos clicando em "Avançar";
10. Faça as configurações padrão de envio de documentos e confirme em "Enviar agora".
Saiba mais em: Como cancelar o envio de documentos com o Fluxo com Planilha? e Confirmando o envio de documentos através do Fluxo com Planilha
Importante
É possível utilizar os Fluxos com planilha para geração e envio de documentos para assinatura apenas através dos seguintes navegadores:
- Google Chrome
- Microsoft Edge
- Safari
- Firefox