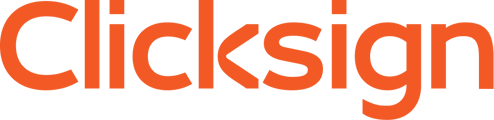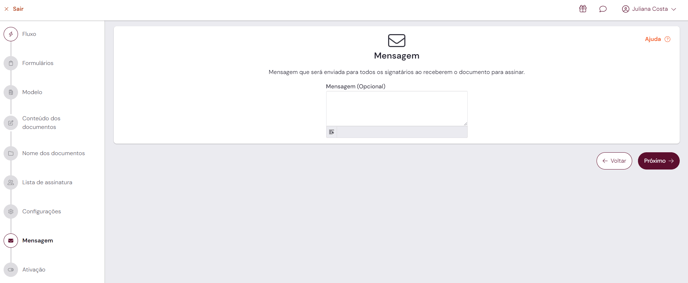O plano Automação permite automatizar a geração de contratos e documentos, na Clicksign.
Comece ainda hoje a utilizar a solução Automação. Confira!
Prefere aprender através de vídeos? Confira também nossa playlist no Youtube
O que é o plano Automação?
É um módulo de de automação de contratos e documentos da Clicksign. Uma solução digital e exclusiva para simplificar o processo de criação e gestão de documentos online.
Como faço para enviar documentos individuais?
Mesmo com o plano Automação, você também pode enviar documentos individuais pela plataforma. Saiba como enviar documentos para assinatura.
Tipos de Fluxos
Fluxos com formulário (simples e em dobro): Os Fluxos com formulário permitem enviar formulários para o signatário (quem assina) preencher suas informações, e em seguida o documento para assinatura, já com todas as informações preenchidas automaticamente a partir do formulário.
- Fluxos (com formulário) simples:
Os Fluxos simples permitem o envio de um Fluxo com formulário com 1 formulário. É muito utilizado em casos onde um documento precisa de informações apenas de um signatário.
- Fluxos (com formulário) em dobro:
Os Fluxos em dobro permite o envio de um Fluxo com formulário com 2 formulários. É muito utilizado em casos onde um documento precisa de informações de mais de um signatário.
1) Criando um modelo de documento
Onde utilizar o modelo de documento?
O modelo de documento é a base para os documentos que serão gerados e enviados automaticamente para assinatura, a partir do Fluxo com formulário.
Por isso, antes de criar um Fluxo com formulário, você precisa criar um modelo. Em seguida, faz a criação do formulário, e então a criação do Fluxo, que une o modelo e o formulário.

O modelo de documento deve conter algumas informações. Confira antes de criá-lo:
Variáveis
As "variáveis" nada mais são que palavras que você irá inserir em seu modelo de documento, dentro de chaves duplas "", como no exemplo abaixo:
Essas variáveis deverão ser iguais aos campos do formulário que será criado posteriormente por você. Isso vai permitir que, após essas informações como e serem preenchidas pelo signatário no formulário, elas sejam inseridas automaticamente no modelo de documento.
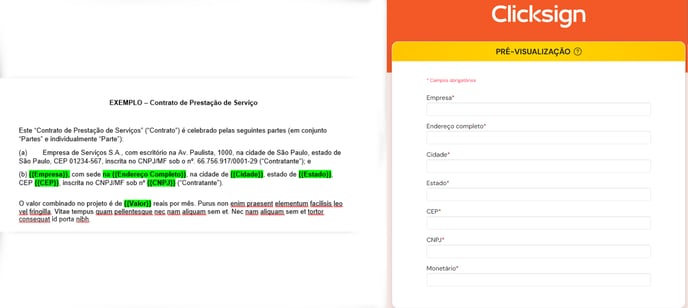
Criando um modelo de documento através da plataforma
1. Em "Modelos" no menu lateral, clique em "Criar Modelo";
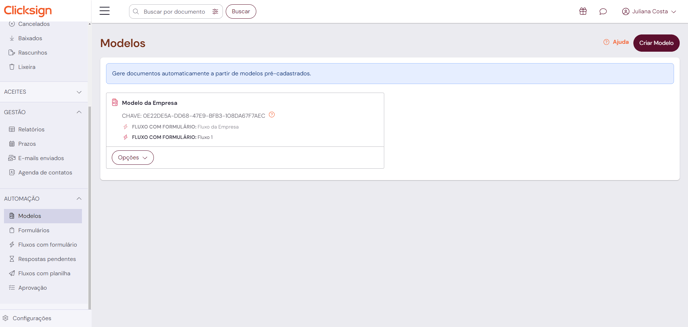
2. Escolha o nome que deseja vincular ao modelo, o arquivo em formato .docx, uma cor de identificação do modelo e clique em "Salvar";
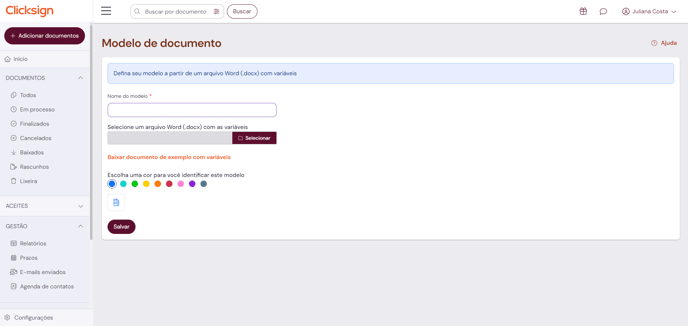
Você também pode baixar um documento de exemplo com variáveis, clicando abaixo da seleção do modelo.⠀⠀⠀⠀⠀⠀
Pronto! Modelo de documento criado com sucesso. ✔️
Criando um modelo de documento via API
É possível criar um modelo de documento diretamente via API. Acesse a página Desenvolvedores.
2) Criando um formulário
Onde utilizar o formulário?
O formulário vai permitir coletar os dados do signatário (quem assina). Feito isso esses dados serão automaticamente inseridos no modelo do documento, a partir do Fluxo com formulário.
Por isso, antes de criar um Fluxo com formulário, você precisa criar um modelo e um formulário. Em seguida, faz a criação do Fluxo, que une o modelo e o formulário. 
Criando um formulário através da plataforma
1. Em "Formulários" no menu lateral clique em "Criar formulário";
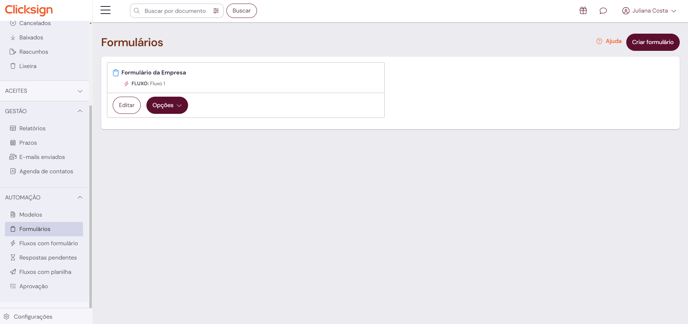
2. Nomeie o formulário para facilitar a organização e identificação;
 3. Edite o formulário com as informações que necessitar para o preenchimento automático do documento;
3. Edite o formulário com as informações que necessitar para o preenchimento automático do documento;
Arraste os campos para a área à esquerda ou clique para adicionar e finalize clicando em "Salvar";
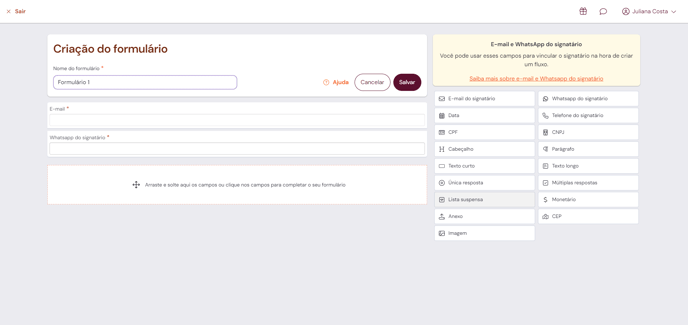
Utilize a opção E-mail do signatário quando você não souber o e-mail de quem irá assinar.
Desta forma, assim que o formulário for preenchido, o signatário receberá o documento para assinatura.⠀⠀⠀⠀⠀⠀⠀⠀⠀⠀⠀⠀⠀⠀
Pronto! Formulário criado com sucesso. Ele está pronto para ser utilizado dentro de um Fluxo com formulário. ✔️
3) Criando um fluxo com formulário
1. Clique em "Fluxos com formulário", na aba "Automação" no menu lateral, e em seguida em "Criar fluxo";
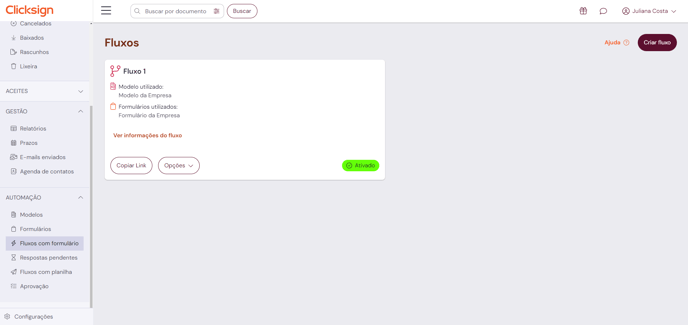
2. Nomeie o Fluxo com formulário e clique em " Avançar";
É possível escolher uma cor para o fluxo, auxiliando em sua diferenciação.
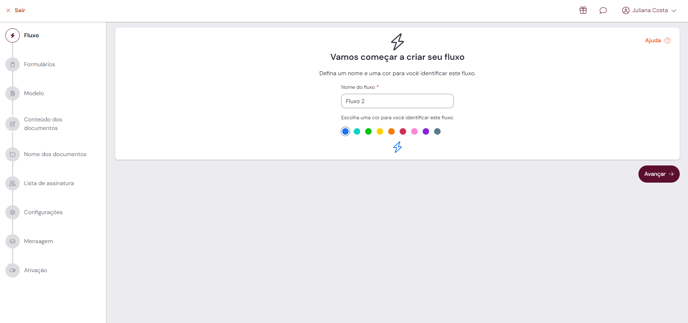
3. Selecione o formulário que deseja utilizar dentro do Fluxo que está sendo criado e clique em "Avançar";
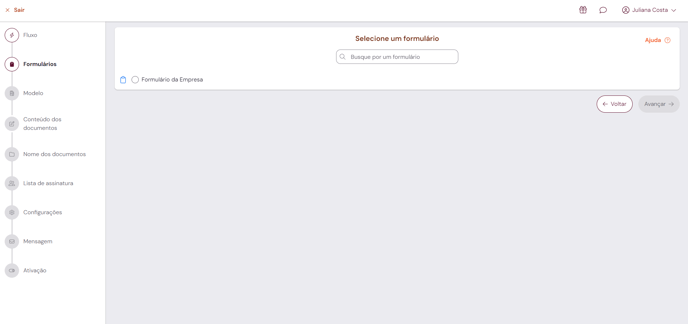
4. Para seguir com a criação do Fluxo com formulário simples (1 formulário), clique em "Avançar" para escolha do modelo e confirme em "Avançar";
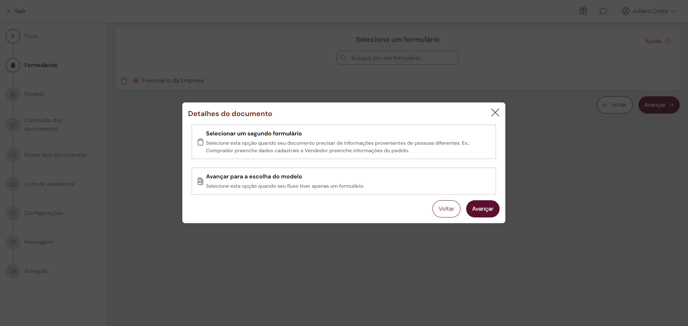
5. Selecione o modelo de documento e clique em "Próximo";
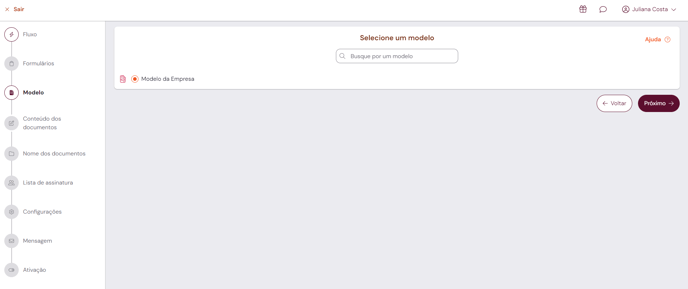
6. Confira se os campos do formulário correspondem às variáveis do modelo de documento e clique em "Próximo";
7. Configure um nome para os documentos e para a pasta onde deseja que os documentos sejam gerados e salvos. Clique em "Próximo";
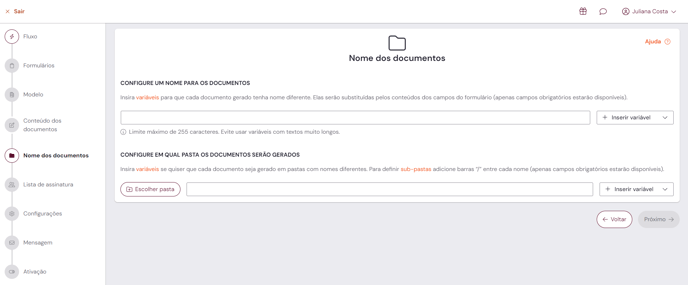
A variável do formulário fica disponível para seleção se constar como obrigatória.
Saiba mais em Como definir o nome e a pasta dos documentos?
8. Em "Lista de assinatura" defina quem serão os signatários (quem assina) e como assinarão o documento, clicando em "Avançar" ao finalizar;
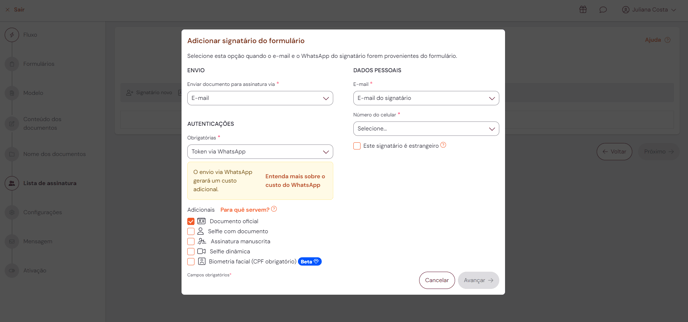
É possível inserir o signatário de 3 formas:
Signatário do formulário: Isso vai fazer com que o documento, após preenchido automaticamente com as informações inseridas no formulário pelo signatário, seja enviado para assinatura para o e-mail inserido também no formulário.
Signatário novo: É possível inserir os signatários manualmente. Neste caso tenha em mãos os nomes e os respectivos e-mails das pessoas que devem assinar os documentos do fluxo com formulário
Signatário da agenda: Outra forma de inserir os signatários manualmente é utilizando a agenda de contatos. Saiba mais em Agenda de contatos
É também possível definir quem assina primeiro e quem assina por último através da opção Ordenar assinaturas.
9. Faça as configurações de envio do Fluxo com formulário e clique em "Próximo";
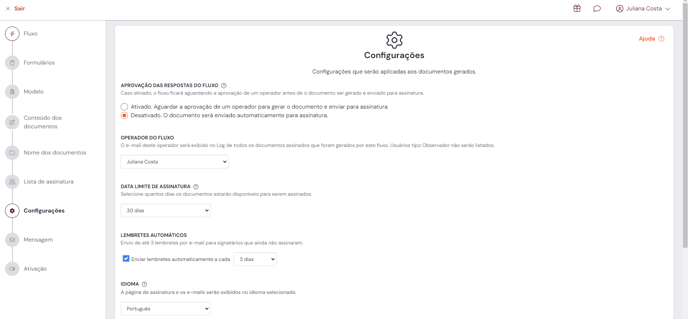
Saiba mais em Como definir as configurações do documento?
10. Defina uma mensagem e ative o Fluxo com formulário. Agora basta copiar o link do formulário e enviá-lo para o signatário.
Fluxo com formulário em dobro (2 formulários)
1. Clique em "Fluxos com formulário", na aba "Automação" no menu lateral, e em seguida em "Criar fluxo";
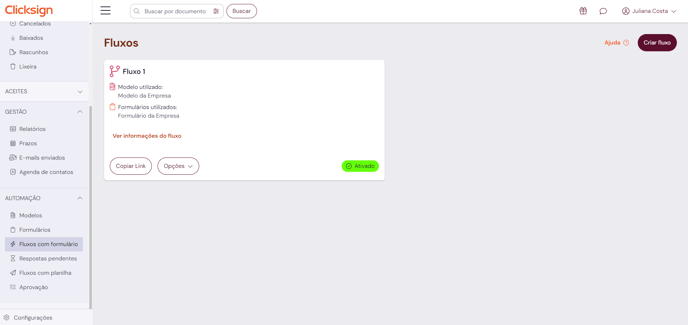
2. Nomeie o Fluxo com formulário e clique em " Avançar";
É possível escolher uma cor para o fluxo, auxiliando em sua diferenciação.
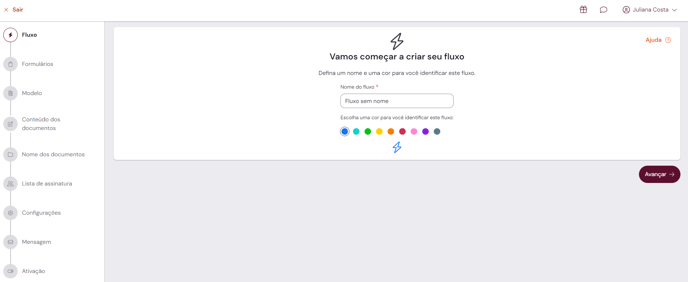
3. Selecione o formulário que deseja utilizar dentro do Fluxo que está sendo criado e clique em "Avançar";
O formulário será responsável por obter os dados do(s) signatário(s) para envio automático do documento para assinatura, com as informações já preenchidas a partir dele.
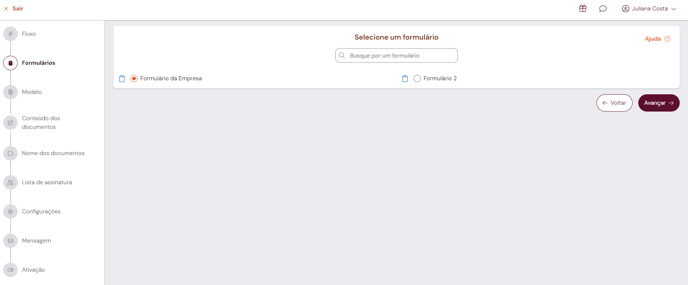
4. Para seguir com a criação do Fluxo com formulário em dobro (2 formulários), clique em "Selecionar um segundo formulário" e confirme em "Avançar";
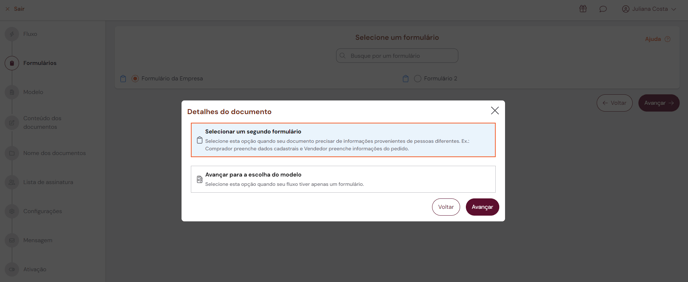
5. Selecione o segundo formulário:
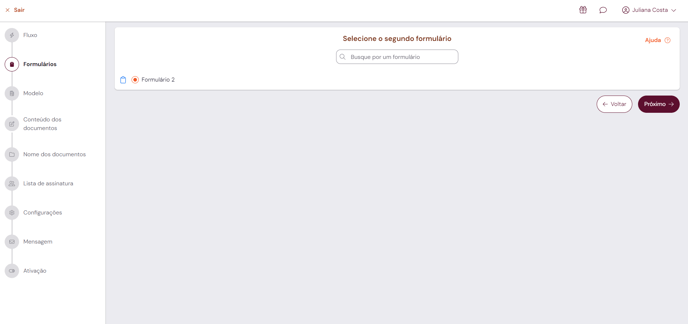
6. Defina as configurações do segundo formulário:
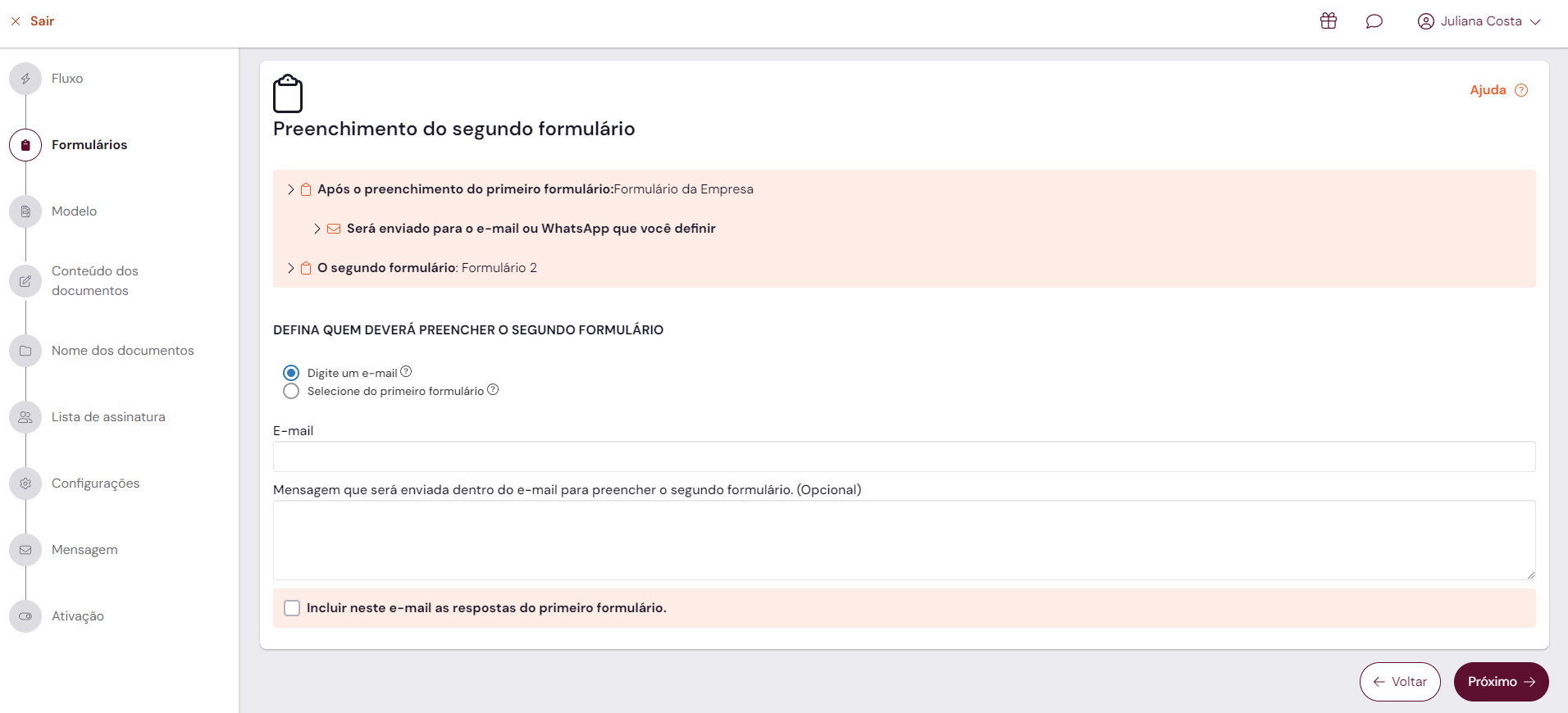
- Defina quem deverá preencher o segundo formulário: Digite um e-mail para envio do segundo formulário ou opte para que seja selecionado do primeiro formulário.
- Caso opte por selecionar do primeiro formulário, basta definir se será a partir do E-mail ou Whatsapp fornecidos no formulário.
- Mensagem que será enviada dentro do e-mail para preencher o segundo formulário (Opcional): Aqui é possível digitar uma mensagem que será lida pelo signatário, no e-mail contendo o segundo formulário.
- Opção de Incluir neste e-mail as respostas do primeiro formulário: Caso necessite, basta selecionar esta opção e as respostas do primeiro formulário serão inclusas no e-mail.
7. Selecione o modelo de documento e clique em "Próximo";
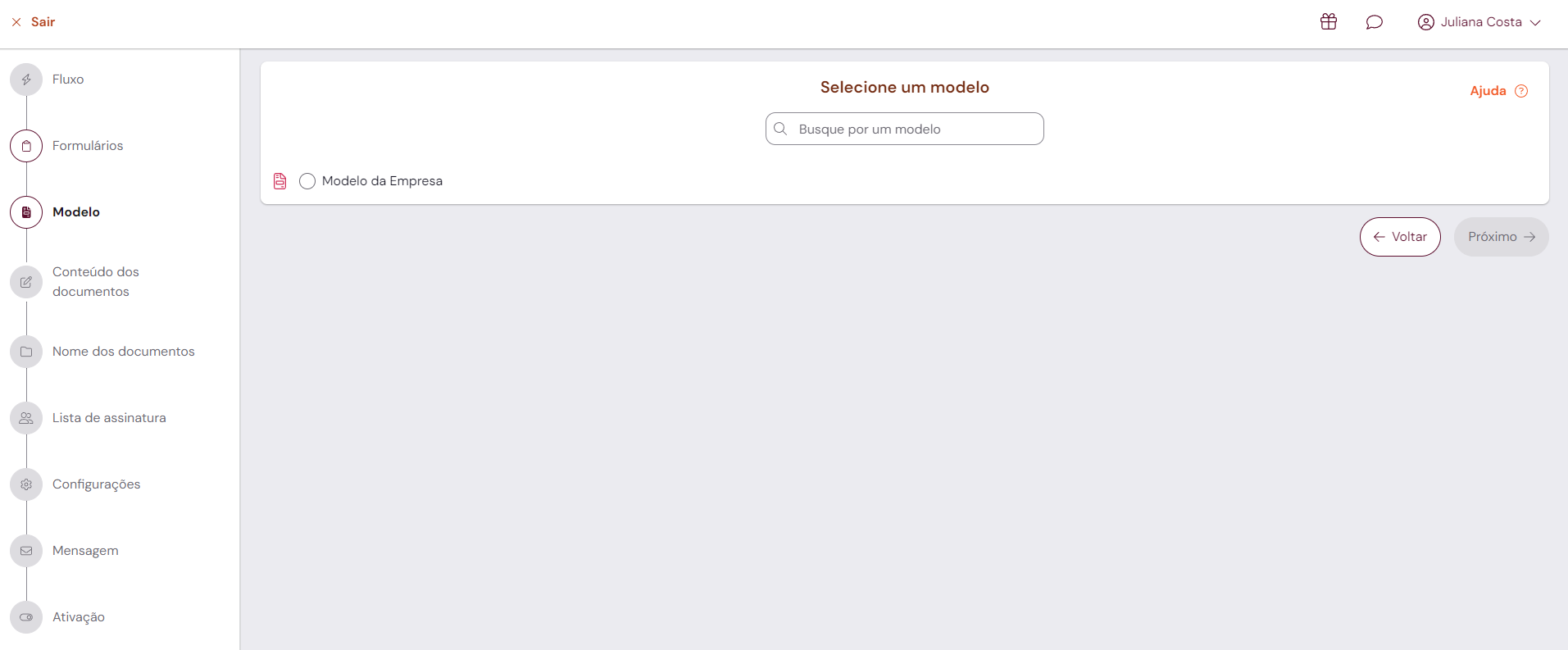
8. Confira se os campos do formulário correspondem às variáveis do modelo de documento e clique em "Próximo";
9. Configure um nome para os documentos e para a pasta onde deseja que os documentos sejam gerados e salvos. Clique em "Avançar";
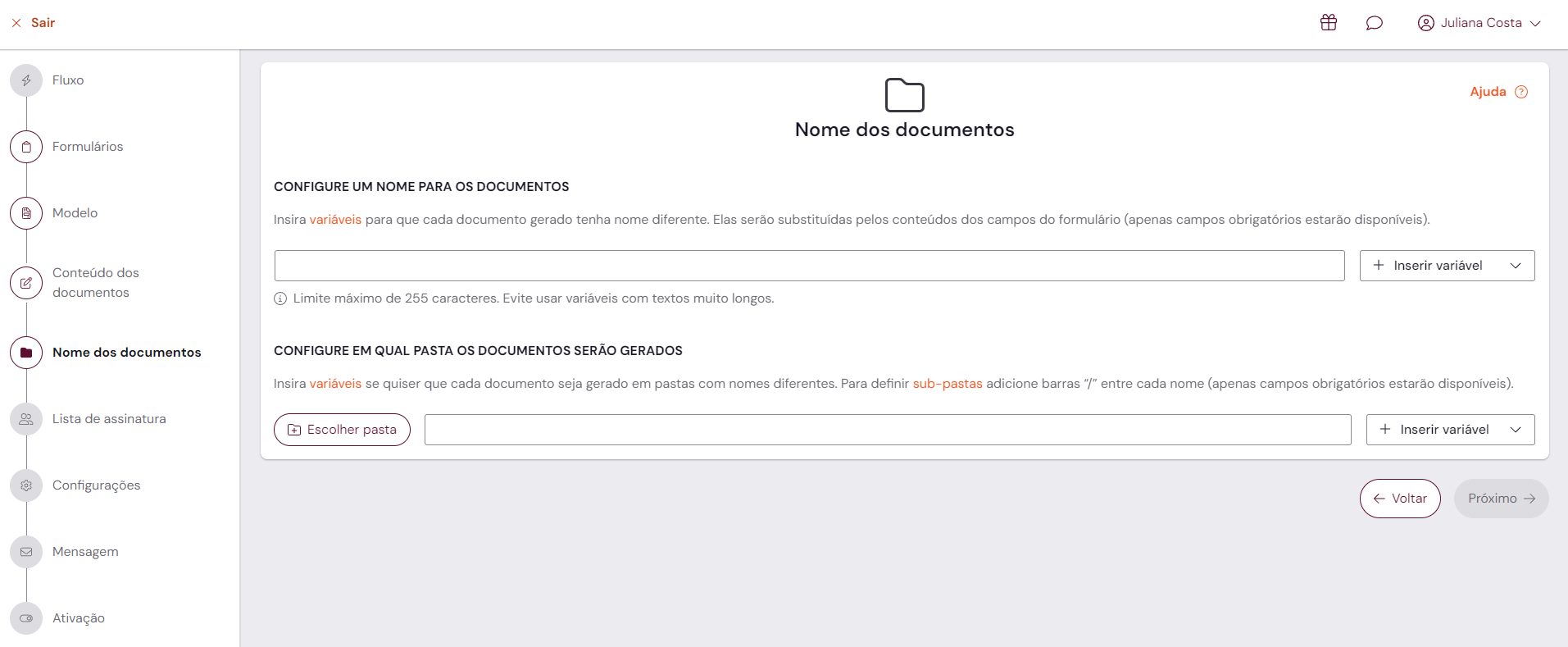
Saiba mais em Como definir o nome e a pasta dos documentos?
9. Em "Lista de assinatura" defina quem serão os signatários (quem assina) e como assinarão o documento, clicando em "Avançar" ao finalizar;
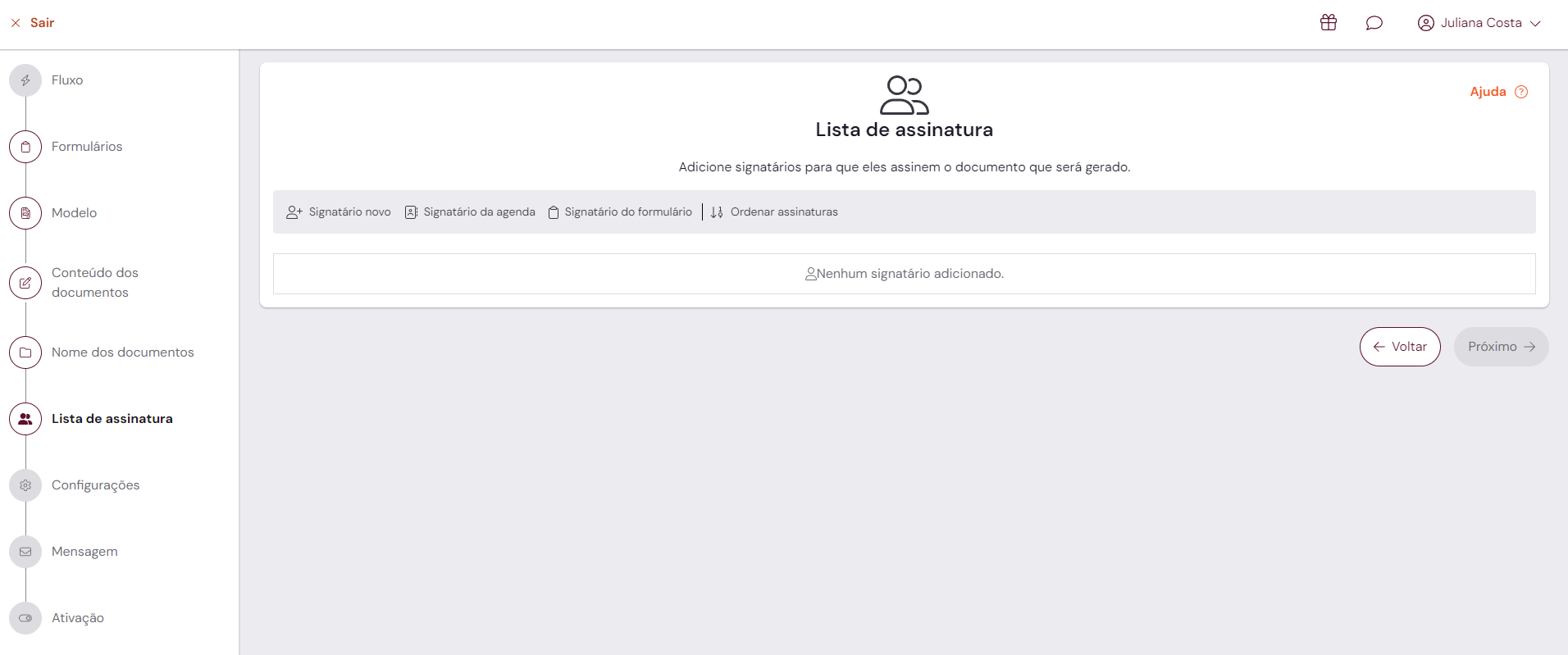
É possível inserir o signatário de 3 formas:
Signatário do formulário: Isso vai fazer com que o documento, após preenchido automaticamente com as informações inseridas no formulário pelo signatário, seja enviado para assinatura para o e-mail inserido também no formulário.
Signatário novo: É possível inserir os signatários manualmente. Neste caso tenha em mãos os nomes e os respectivos e-mails das pessoas que devem assinar os documentos do fluxo com formulário
Signatário da agenda: Outra forma de inserir os signatários manualmente é utilizando a agenda de contatos. Saiba mais em Agenda de contatos
É também possível definir quem assina primeiro e quem assina por último através da opção Ordenar assinaturas.
10. Faça as configurações de envio do Fluxo com formulário e clique em Próximo.
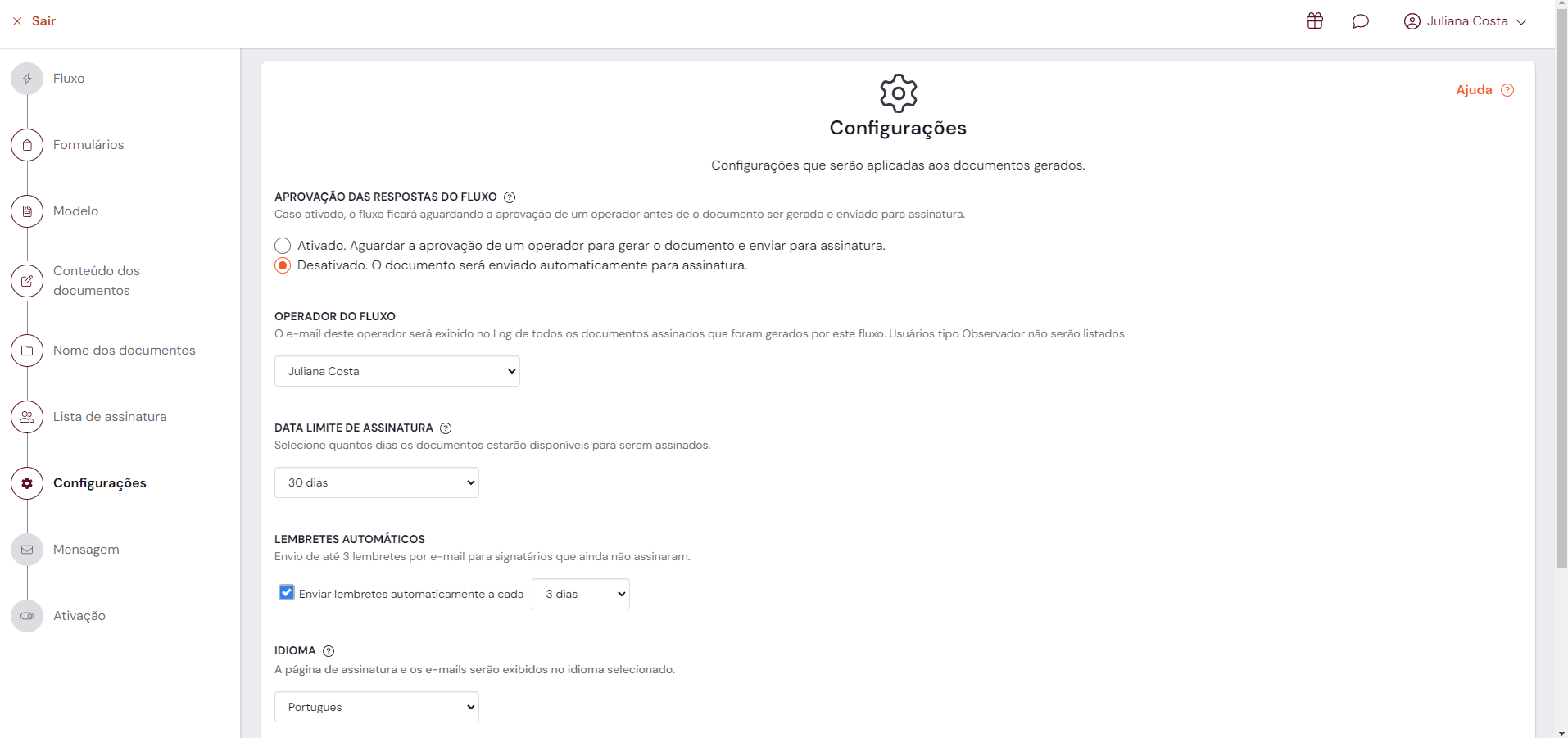
Saiba mais em Como definir as configurações do documento?
11. Defina uma mensagem e ative o Fluxo com formulário. Agora basta copiar o link do formulário e enviá-lo para o signatário.
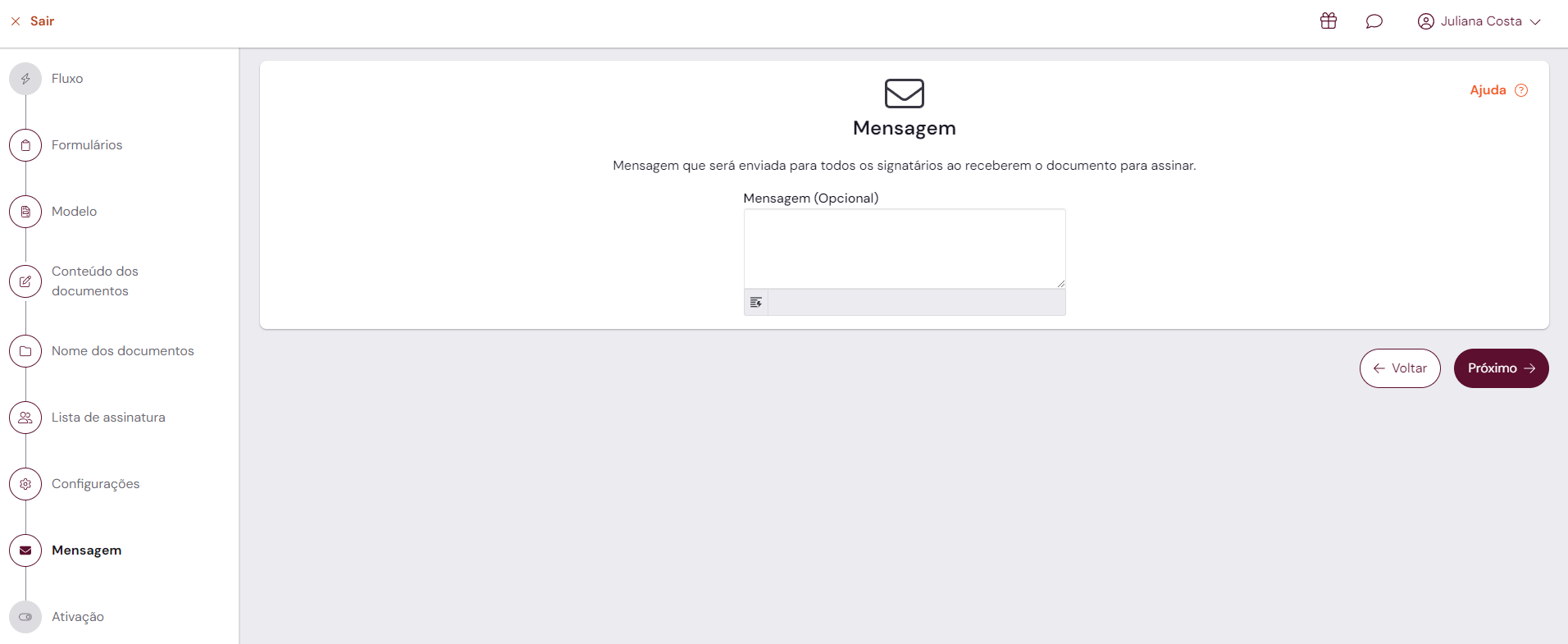
Relatórios de fluxos
Gerencie os documentos enviados para assinatura através de um fluxo, além de filtrar por nome, status ou por uma variável do formulário, por exemplo.1. Clique em "Relatórios" no menu lateral, na aba "Gestão" e em seguida em "Fluxos";
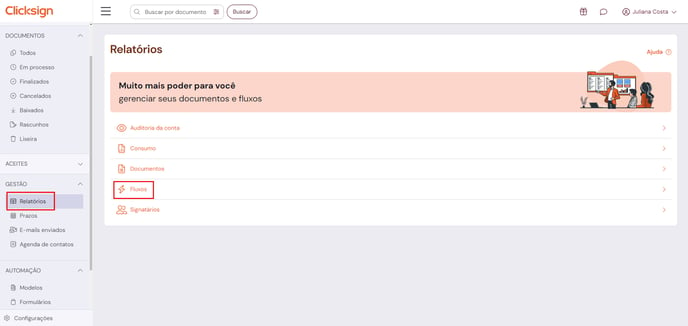
2. Escolha o fluxo desejado e o número de linhas que deseja que a planilha tenha e finalize em "Gerar relatório";
3 (Opcional). Ordene de forma crescente ou decrescente as colunas clicando na seta ao lado de seu nome, ou filtre por nomes específicos, status, data, entre outros;
Baixar o relatório
Baixe a planilha de relatórios como .CSV ou. XLSX.