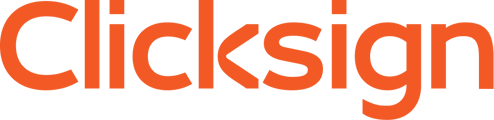Colete informações de seus signatários a partir de um formulário. O fluxo preencherá os documentos automaticamente e enviará para assinatura. Confira!
O formulário é uma funcionalidade disponível no plano Personalizado. Saiba mais em Planos e Preços.
Para começar a utilizar o Fluxo com formulário é necessário:
1. Criar um modelo de documento
O modelo servirá como base para os documentos que serão gerados e enviados automaticamente para assinatura, a partir do Fluxo com formulário.
Saiba mais em Como criar um modelo de documento.
2. Criar um formulário
O formulário vai coletar os dados do signatário (quem assina). Feito isso esses dados serão automaticamente inseridos no modelo de documento, a partir do Fluxo com formulário.Saiba mais em Como criar um formulário.
3. Criar o Fluxo com formulário
Após criar o modelo e o formulário, chega o momento da criação e ativação do Fluxo, que utilizará o modelo de documento e as informações do formulário para gerar e enviar automaticamente os documentos para assinatura.

Tipos de Fluxos com formulário
Fluxo (com formulário) simples:
O Fluxo simples utiliza apenas 1 formulário, ou seja, apenas uma fonte para coletar os dados do signatário.Fluxo (com formulário) em dobro:
O Fluxo em dobro utiliza 2 formulários, ou seja, contém duas fontes para coletar os dados do signatário.Se precisar, você poderá reenviar o link do segundo formulário para que seja preenchido. Saiba mais em Como reenviar o formulário para preenchimento?
Como criar um Fluxo com formulário
Fluxo com formulário simples (1 formulário)
1. Clique em "Fluxo com formulário", na aba "Automação" no menu lateral, e em seguida em "Criar fluxo".
.jpg?width=688&height=315&name=Estudos%20-%20Frame%202%20(2).jpg)
É possível escolher uma cor para o fluxo, auxiliando em sua diferenciação.

3. Selecione o formulário que deseja utilizar para coletar os dados do signatário dentro do fluxo e clique em "Avançar".
Se seu formulário tiver o campo "E-mail do signatário" o documento será enviado automaticamente para o signatário assinar, após o preenchimento do formulário.

4. Para seguir com a criação do Fluxo com formulário simples (1 formulário), clique em "Avançar para escolha do modelo " e confirme em "Avançar".

5. Selecione o modelo de documento criado anteriormente e clique em "Próximo".
Saiba como criar um modelo de documento.

6. Confira se as perguntas do formulário correspondem às variáveis do modelo de documento e clique em "Próximo".
Essa etapa garante que as perguntas do formulário correspondem as informações que precisam ser preenchidas no modelo de documento.

7. Configure um nome para os documentos e para a pasta onde deseja que os documentos sejam gerados e salvos. Clique em "Avançar".

Saiba mais em Como definir o nome e a pasta dos documentos?
8. Em Lista de assinatura defina quem serão os signatários (quem assina) e como assinarão o documento, clicando em "Avançar' ao finalizar.
Se não souber o e-mail do signatário basta inserir no formulário o campo "E-mail do signatário". Dessa forma o próprio signatário vai informar seu e-mail e receberá o documento com suas informações preenchidas para assinar automaticamente.
É possível inserir o signatário de 3 formas:
Signatário do formulário: Isso vai fazer com que o documento, após preenchido automaticamente com as informações inseridas no formulário pelo signatário, seja enviado para assinatura para o e-mail inserido também no formulário.
Signatário novo: É possível inserir os signatários manualmente. Neste caso tenha em mãos os nomes e os respectivos e-mails das pessoas que devem assinar os documentos do fluxo com formulário
Signatário da agenda: Outra forma de inserir os signatários manualmente é utilizando a agenda de contatos. Saiba mais em Agenda de contatos
9. Faça as configurações de envio do Fluxo com formulário e clique em "Avançar".

10. Defina uma mensagem e ative o Fluxo com formulário. Agora basta copiar o link do formulário e enviá-lo para o signatário.

Fluxo com formulário em dobro (2 formulários)
1. Clique em "Fluxo com formulário", na aba "Automação" no menu lateral, e em seguida em "Criar fluxo".
.jpg?width=688&height=315&name=Estudos%20-%20Frame%202%20(2).jpg)
É possível escolher uma cor para o fluxo, auxiliando em sua diferenciação.

3. Selecione o formulário que deseja utilizar para coletar os dados do signatário dentro do fluxo e clique em "Avançar".
Se seu formulário tiver o campo "E-mail do signatário" o documento será enviado automaticamente para o signatário assinar, após o preenchimento do formulário.

4. Para seguir com a criação do Fluxo com formulário em dobro (2 formulários), clique em "Selecionar um segundo formulário" e confirme em "Avançar".

5. Selecione o segundo formulário e defina suas configurações:
Após o preenchimento do primeiro formulário pelo signatário, o segundo será enviado para o e-mail ou WhatsApp que você definir.

- Defina quem deverá preencher o segundo formulário: Digite um e-mail para envio do segundo formulário ou opte para que seja selecionado a partir do primeiro formulário.
- Caso opte por selecionar do primeiro formulário, basta definir se será a partir do E-mail ou WhatsApp fornecidos pelo signatário.
- Mensagem que será enviada dentro do e-mail para preencher o segundo formulário (Opcional): Aqui é possível digitar uma mensagem que será lida pelo signatário, no e-mail contendo o segundo formulário.
- Opção de Incluir neste e-mail as respostas do primeiro formulário: Caso necessite, basta selecionar esta opção e as respostas do primeiro formulário serão inclusas no e-mail.
6. Selecione o modelo de documento criado anteriormente e clique em "Próximo".
Saiba como criar um modelo de documento.

7.Confira se as perguntas do formulário correspondem às variáveis do modelo de documento e clique em "Próximo".
Essa etapa garante que as perguntas do formulário correspondem as informações que precisam ser preenchidas no modelo de documento.

8. Configure um nome para os documentos e para a pasta onde deseja que os documentos sejam gerados e salvos. Clique em "Avançar".

Saiba mais em Como definir o nome e a pasta dos documentos?
9. Em Lista de assinatura defina quem serão os signatários (quem assina) e como assinarão o documento, clicando em "Avançar" ao finalizar.
Se não souber o e-mail do signatário basta inserir no formulário o campo "E-mail do signatário". Dessa forma o próprio signatário vai informar seu e-mail e receberá o documento com suas informações preenchidas para assinar automaticamente.

É possível inserir o signatário de 3 formas:
Signatário do formulário: Isso vai fazer com que o documento, após preenchido automaticamente com as informações inseridas no formulário pelo signatário, seja enviado para assinatura para o e-mail inserido também no formulário.
Signatário novo: É possível inserir os signatários manualmente. Neste caso tenha em mãos os nomes e os respectivos e-mails das pessoas que devem assinar os documentos do fluxo com formulário
Signatário da agenda: Outra forma de inserir os signatários manualmente é utilizando a agenda de contatos. Saiba mais em Agenda de contatos
10. Faça as configurações de envio do Fluxo com formulário e clique em "Avançar".

11. Defina uma mensagem e ative o Fluxo com formulário. Agora basta copiar o link do formulário e enviá-lo para o signatário.