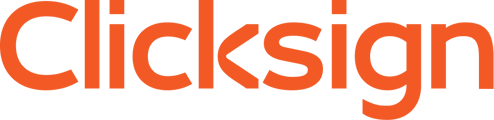Principais dicas para você configurar um Fluxo (com formulário) simples com sucesso
⠀⠀⠀⠀⠀
Dica 01. Modelo em formato .docx parametrizado.⠀⠀⠀⠀⠀⠀⠀⠀⠀
Dica 02. Faça o upload do documento na plataforma.⠀⠀⠀⠀⠀⠀⠀⠀⠀
Dica 03. Ao criar o formulário:
- Tenha certeza que para cada dado variável do seu modelo seja criado um campo correspondente no seu formulário.
- Use o campo "e-mail do signatário" obrigatoriamente para coletar a assinatura do seu cliente.
- Se desejar solicitar a assinatura do seu cliente via WhatsApp, utilize também o campo de "telefone".
- Se precisar que seu signatário assine os anexos enviados em PDF, basta selecionar a opção "Assinar Anexo", no campo "Anexo".
- Você também pode optar que as imagens enviadas em anexo apareçam no documento para serem assinadas. Para isso, basta selecionar o campo "Imagem" e, no modelo do documento, inserir a variável .
Saiba mais: Como criar um modelo de documento?.
Dica 04. Pré-visualize o formulário para verificar se está correto, se não esqueceu de adicionar nem um campo ou se precisa de mais alguma alteração.
⠀⠀⠀⠀⠀⠀⠀⠀⠀
Dica 05. Com o modelo e o formulário já prontos dentro da conta, inicie a construção do fluxo.⠀⠀⠀⠀⠀⠀⠀⠀⠀
Dica 06. Na etapa de Formulário dentro do Fluxo, selecione a opção "Avançar para a escolha do modelo".⠀⠀⠀⠀⠀⠀⠀⠀⠀
Dica 07. Escolha o nome dos documentos e das pastas.- Você pode pedir informações no formulário apenas para nomear o documento ou organizar as pastas.
Dica 08. Na etapa de Lista de Assinatura:
- Adicione os signatários fixos utilizando a agenda, assim eles podem usar o mesmo token para assinar vários documentos.
- Adicione os signatários variáveis por meio da opção "Adicionar do Formulário". Se utilizar a solicitação de assinatura via WhatsApp, além do campo de e-mail, adicione também o campo de telefone ao adicionar o signatário.
- Ative a ordenação de assinaturas para definir a ordem que o documento deve ser assinado.
Dica 09. Customize a mensagem para enviar o documento para assinatura via e-mail.
- OBS.: a opção via WhatsApp não é permite a customização da mensagem.
⠀⠀⠀⠀⠀⠀⠀⠀⠀
Dica 10. Ative o fluxo ao chegar na última etapa.
⠀⠀⠀⠀⠀⠀⠀⠀⠀
Dica 11. Teste o fluxo clicando em "Copiar Link". Você pode preencher o formulário com informações fictícias.
⠀⠀⠀⠀⠀⠀⠀⠀⠀
Dica 12. Cancele o documento gerado para teste na plataforma.
⠀⠀⠀⠀⠀⠀⠀⠀⠀
Dica 13. Coloque o fluxo em prática.
⠀⠀⠀⠀⠀⠀⠀⠀⠀
Dicas Adicionais
- Todos os campos do formulário, por padrão, são de preenchimento obrigatório. Para deixar um campo como preenchimento opcional, tire o check de obrigatoriedade no momento de construção do seu formulário. Saiba mais.
- Se você tem fluxos parecidos que mudam apenas poucas variáveis de um formulário para o outro, você pode duplicar ou editar informações. Saiba mais.
- Utilize o campo de CEP para autocompletar os dados do endereço. Saiba mais.
- Utilize o campo de Anexo na construção do Formulário quando precisar solicitar documentos ao seu cliente. Os anexos inseridos no formulário ficam disponíveis para download dentro da plataforma, na aba "Fluxo" junto ao documento enviado para assinatura. Se precisar que sejam incluídos no documento final para assinatura, basta selecionar a opção "Assinar Anexo".
- Ative a função de Aprovação dentro do seu fluxo se precisar que alguém faça uma conferência dos dados inseridos no formulário, antes de o documento ser enviado ao primeiro signatário. Adicionando a etapa de Aprovação no seu fluxo, o documento apenas vai ser gerado e enviado para assinatura após aprovadas as respostas do formulário.
- Para cada fluxo, escolha uma única forma de autenticação para o seu cliente - e-mail ou WhatsApp. Caso queira ter disponível as duas formas de autenticação, você pode criar dois fluxos com as mesmas informações, alterando apenas a forma de envio do documento e do token na etapa de Lista de Assinaturas.
- Utilize a aba de Relatórios dentro da sua conta para ter acesso à base de dados de todas as respostas já colhidas nos seus formulários. Os relatórios podem ser baixados em CSV ou XLSXS.